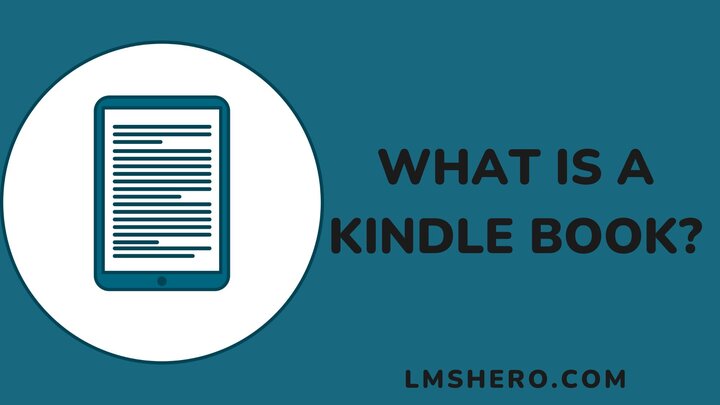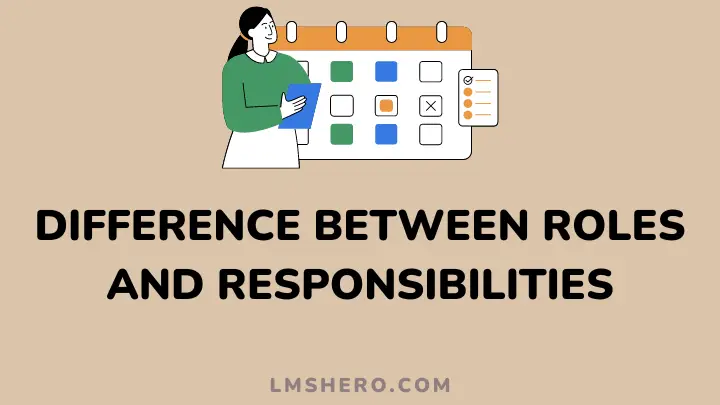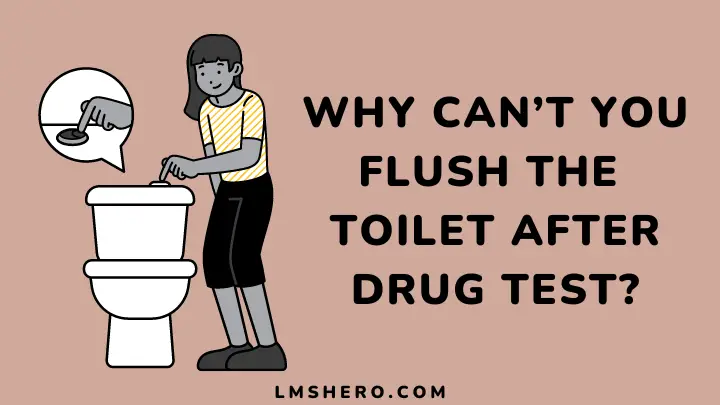A Kindle book is an Amazon-proprietary ebook. What you need to own one, is an active Amazon (Kindle) account. With this account, you can visit Amazon’s library and add as many classic books as you wish to read for free.
For those on the verge of signing up for a Kindle account, this is the guide you need on everything to expect concerning Amazon Kindle.
How to Buy a Kindle Book
To purchase a book on Kindle, these are the steps involved:
1. Search for the book’s name
After logging into your account, go to the search bar at the top of Kindle’s homepage and type the name of the book you want to buy.
You will only get a “not found” result if the book isn’t listed on Amazon.
2. Select the book from the results
Once you have a result, select the exact book you wish to buy. It is best to know the name of the book’s author beforehand in case more than one book has the same title.
3. Click on the button to purchase the book
Click on your book of choice and it will take you to the book’s main page. Once on this page, you will see a “buy” button close to where the book’s price is. Tap the button to begin the payment process.
4. Select payment method and pay
Payment methods differ on Amazon. For users on “one-click purchase”, clicking ” buy” is all you need to add the book to your library. The whole process would have been handled by Amazon.
For those not on the “one-click purchase” setting, a series of payment options will be displayed to you. Choose the option you are most comfortable with and tap the “verify and pay now” button.
After a successful purchase, you can easily access your book via a Kindle e-reader or a Kindle app on your smartphone, tablet, or PC. Kindle apps are free to use.
How to Get Free Kindle Books
Are there free ebooks on Kindle? Yes and to get them, you can just type “free ebooks” on Amazon to access the list. Purchase them the usual way and you are good to go.
Please note that the chances of your ebook choice being free on Kindle are very slim. Fortunately, there is an alternative way to read classic books for free on Kindle.
This method requires activating Kindle Unlimited for free for 30 days. Kindle Unlimited offers a short-term experience to users who would love to have a taste of Kindle before they decide to subscribe.
Within those 30 days, you can read as many ebooks for free. After the trial, you will have to subscribe to keep having access to Kindle books. The subscription costs $9.99 per month.
Amazon Prime members also have a feature called “Prime Reading” which is basically a lesser extension of Kindle Unlimited. It offers about 2,500 ebooks that can be read for free on any device, not just on Kindle.
How to Read Ebooks on Your Kindle
Reading an ebook purchased on Amazon on Kindle is pretty straightforward. However, for books purchased outside Amazon, it is a bit complex.
See for yourself the difference in the process involved:
Reading Amazon Kindle books
1. Visit the library section of your Kindle. This section can be found at the bottom of the home page. Your library will consist only of the books you have purchased.
2. Select the book you wish to read. If you have just purchased a book, it should be the first book you will see. Otherwise, keep scrolling until you find the book.
3. Book found? Start reading.
Reading non-Amazon Kindle books
This is a bit demanding. There are two options for adding a file to your Kindle:
1. Sending the ebook directly to your device via your Kindle email address
2. Connect your device to a PC via a USB cable and transfer the file manually.
Before commencing any of these options, it is important to have the file already in a format supported by Kindle. This includes MOBI or AZW format. EPUB won’t work.
Let’s see what is required for each option:
1. Sending directly to your device via Kindle email
- Draft an email
- The recipient of this mail should be your Kindle address and the book should fall in the attachment section
- You may include the name of the book as the title of the email but it does not make any difference
- Click send and you will get a notification from Kindle support that a request to send a document to your account has been generated
- You must click the link in this notification before 48 hours if you are aware of the process
- After verifying and accepting the request, your book should start downloading on the Kindle device you sent it to
- Open the book on your Kindle device and confirm the process was successful
Note: Before using this method, you must already have an Amazon Kindle email. Check under settings–device option–personalize my Kindle to copy your Kindle email.
2. Manual transfer via a USB cable to your PC
- Connect your Kindle device to your PC via a USB cable compatible with your Kindle version
- Once both systems are connected, go to your PC’s file explorer or Finder and locate your Kindle device
- Open it to see the folders available
- Go to storage for the books (downloaded from other platforms) on your computer and move them to the “document” section of your Kindle
- The books you moved should now be available in your Kindle library the next time you visit
FAQs
Is it better to read a book or Kindle?
It is better to read on Kindle because it is more environmentally friendly and can save you a few bucks.
This is because the Kindle edition of books is always cheaper than the paperback version.
Can you read Kindle books without the app?
Yes, you can via the Kindle Cloud Reader.
This web-based tool allows you to Kindle books on browsers such as Google Chrome, Internet Explorer, and Safari.
Are Kindle books free?
Only books under the Kindle unlimited library are free.
Others, you will have to buy at cheaper prices.
Conclusion
That’s it on what Kindle books are, what they offer, and how to read them. Now that you fully understand how Amazon’s Kindle world works, I would suggest you get started with the Kindle Unlimited Program.
It is the best way to decide if Kindle books are worth it or not.
I hope you found this guide helpful. If you would like to know more about other ways to study online, please see the best online platforms to learn anything.
Thanks for reading.