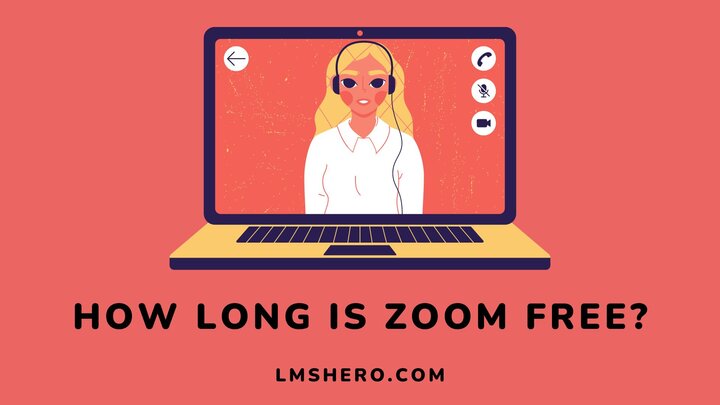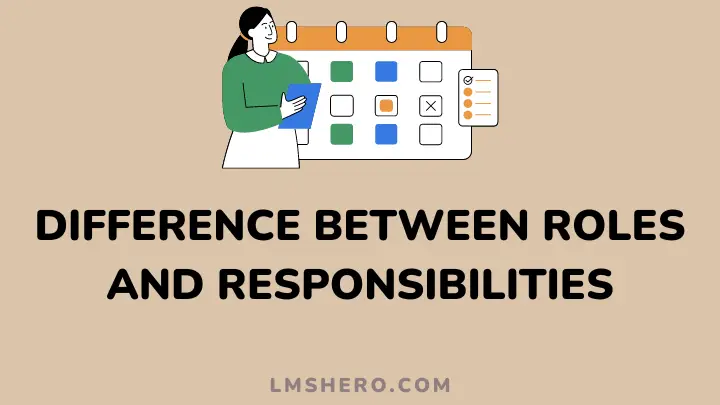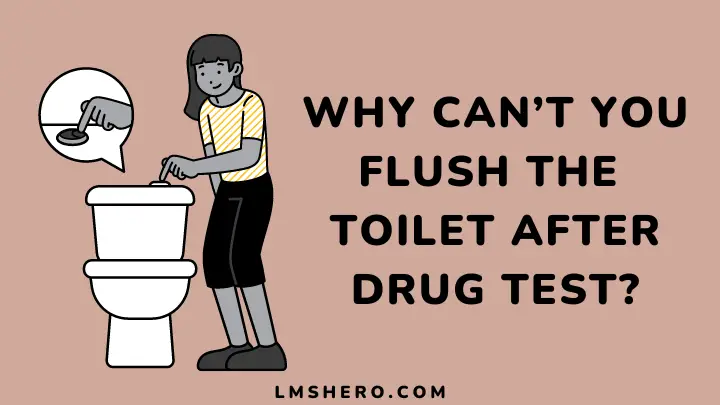Zoom is a popular video and audio meeting application that allows teams and clients from all over the world to schedule online meetings. Meetings on Zoom can only last for 40 minutes if you are on a “free” or “basic” plan.
To extend your limit beyond 40 minutes, there are two ways to go about it – you either have to go premium or extend it for free by starting a new 40-minute session.
In this article, I will be explaining the steps required to bypass this time restriction for both plans and also provide alternative options to Zoom that are super effective.
How to Extend Zoom Meeting: All Options Explained
Upgrade to a Pro account
By upgrading to a pro or premium account, you can seamlessly engage in video or audio meetings beyond the 40-minute restriction. It will only cost you $14.99 every month to get the premium license required to enjoy up to 30 hours of meeting at a stretch.
To upgrade to premium, follow these steps carefully:
- Visit Zoom’s web portal and sign in with the credentials (username and password) of your free account.
- Click the “Account Management” section in the navigation panel and select “Billing”.
- You will see your current plan; click on it and the ” Upgrade Account” option pops up afterward.
- Carefully read through the details of the premium plan and click on “Upgrade” on the Pro Plan.
- Modify the plan by editing the type of licenses you need and select any of a monthly or annual payment schedule.
- Save your changes and continue.
- An option to shop for other products may pop up after this action, please feel free to skip it if you are not interested.
- Insert the right details in the “Sold To” and “Bill To” sections and select a preferred payment method.
- Carefully read Zoom’s Terms of Service and agree if you are satisfied with their requirements.
- Tap the “Upgrade Now” button and “Confirm” respectively to wrap up the process.
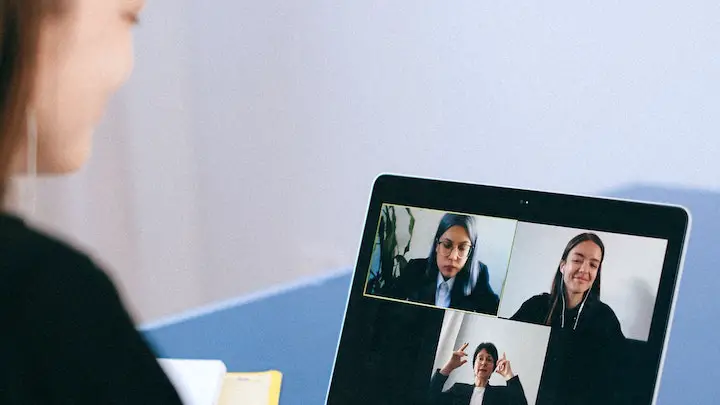
Without a Pro account (free method)
The good news about extending a meeting session beyond 40 minutes on Zoom is that you can do it without upgrading to a Pro or premium plan.
However, for this process to work, you must schedule a meeting and not start an instant one. The process also works for all Zoom versions from web portals to mobile applications.
Without further ado, here are the 4 steps involved to extend Zoom’s meeting time for free.
1. Schedule a Zoom meeting
Schedule a meeting on Zoom on smartphones and PC is a bit different. Let’s see how to execute this action on both devices:
To schedule a meeting on the mobile app, you must:
- Click on the “Meet & Chat” homepage and click on “Schedule”.
- Enter the meeting settings in line with your plan and tap “Done”.
- A form will pop up to request the details of the attendees and other information.
- Insert them correctly and click “Done”.
- To schedule Zoom meetings on a desktop, all you need to do is:
- Click on the “Schedule” icon that appears like a calendar.
- Insert the meeting details in the form that pops up and click on “Schedule” at the bottom right.
2. End the meeting
After scheduling a meeting, a countdown will appear in your window. This is the one place to know when a session is about to end.
As the host, you must click the “End” button at the right corner of your screen to end the meeting. However, you must notify the participants beforehand that the meeting is only ending because it is almost 40 minutes and it will continue shortly.
Also, do not make the mistake of clicking the “End Meeting for All” button. If you do, you might not be able to extend the meeting anymore. This applies to the participants too.
3. Leave the meeting temporarily
After ending the meeting, click the “Leave Meeting” button to leave. As the host, once you leave, the session ends automatically for all participants.
4. Restart the meeting
After leaving for a few minutes, you must restart the meeting (using the same meeting ID).
Inform the participants of your progress and ask them to resume via the same ID. This new session will also last 40 minutes. You can repeat the process for free and as long as you want on Zoom.
Interestingly, most teams see the 40-minute restriction as an opportunity to blow off some steam in between meeting sessions.
Does Zoom Ever Remove the 40-minute Limit?
Zoom, sometimes, concedes to allowing minutes exceeding 40 minutes on the free plan. This is usually a sign of appreciation to account owners on their path or to celebrate special occasions like Christmas and New Year.
Aside from upgrading to the Pro plan and bypassing the 40 minutes limit for free, you should know that there are other online meeting applications like Zoom.
Alternatives to Zoom
Other popular alternatives you can opt for aside from Zoom include:
1. Google Meet
Google Meet is Google’s software for video conferencing services. The software combines the features of both Google Hangouts and Google Chats – ultimately replacing them.
Unlike Zoom, Google Meet’s free plan allows for up to 60 minutes of meeting sessions. Screen layout also changes in response to the activity level of participants.
There is room for closed captioning during video calls. To migrate to a premium plan on this software, you need to pay at least $7.99 monthly.
2. Microsoft Teams
Microsoft Teams is another powerful audio and video communication software that comes with Microsoft 365 office suite. The software allows for more than 30 hours of minute for one-on-one discussions.
However, for team meetings, the free trial only lasts for 60 minutes just like Google Meet. It also offers 10 GB of cloud storage for every user and the maximum number of people that can be in a meeting (on a free plan) is 100.
The paid plan allows for unlimited participants and team meetings. It costs about $48 per year.
3. Cisco Webex
Cisco Webex is a tool that conducts web and video conferencing. It also allows for screen sharing. The time limit on its free plan is 50 minutes for a maximum of 100 participants.
The application also works on Android, iOS, Windows, Linux, and most smart operating systems. The Cisco Webex premium plan starts from $13.50 per month.
4. Jitsi Meet
The remarkable thing about Jisti Meet is that its meetings can have up to 100 participants with no time limit. Attendees can also share their screens, use integrated chat with emojis, and even edit documents together.
It can be added as an extension on Chrome to easily create events on Google, Microsoft, or Apple’s calendar.
FAQs
Is Google Meet better than Zoom?
Google Meet edges Zoom by offering more cloud storage capacity.
Free users get up to 15 GB of storage while premium users get up to 30 GB on Google Meet.
Can I pay for just one month of Zoom?
Yes, you can.
Zoom accepts both monthly and annual payments by credit card or PayPal.
Does everyone have to pay for Zoom or just the host?
Only the host of a meeting should be on a paid plan if they wish to exceed the 40-minute barrier for their meeting.
Participants or attendees can join for free.
Wrapping Up
In a world where working remotely or from home now works for businesses, video conferencing software like Zoom should be considered a blessing. The only issue most people have is the 40-minute restriction per session.
Thankfully, this guide has explained the various ways you can comfortably bypass this hindrance. All you have to do is select which works for you and enjoy your meeting. There are also a lot of alternatives to Zoom you can go for.
I hope you found this article helpful. Perhaps you would also like to know if Zoom is a great platform for webinars, please see my recommendations on the top 10 webinar platforms.
Thanks for reading.